
Demos and FAQs for HR One Payentry users
Payentry Demos and FAQ's By Subject
|
|
Don't see what you're looking for? Call customer service at (315) 252-9150.
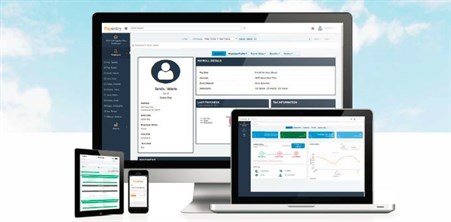 |
The latest version of Payentry is here... This updated version of the payroll system has been designed and programmed over the last several months based on feedback from existing Payentry users. Payentry compiled requests for system improvements and built-in-workflow enhancements that will make your experience much better while maintaining the same logical rules and security settings embedded in our existing structure.
|
The Next Gen user Guide is a valuable resource for Payentry users. To access the User Guide log in to Next Gen and you'll see the "?" icon in the upper right corner. |
|
Take a guided tour of Next Gen, or view any of the other videos below for a closer look at this exciting update. You can also view and download a PDF overview of Next Gen.
Next Gen Video Demos
Payentry Next Gen Payroll Processing
Payentry Next Gen Time Import
Payentry Next Gen Pay Grid Items - This short video describes how to configure your payroll processing screen to best suit your needs. In particular, you insert highly configurable data elements into your payroll processing easy!
Payentry Next Gen Create a Manual Check
Payentry Next Gen Edit Check Details
Payentry Next Gen Update Employee Information - Instructions for administrators on how to update an employee's information in Payentry NextGen.
NextGen Update Employee Information from Payentry on Vimeo.
Add Employee Direct Deposit Account
User Guide For Employee's Setting Up Their ESS (To be provided to employees when setting up their account)
Payentry Time Management Demo from Payentry on Vimeo.
Time Management Demo for Supervisors
Time Management Import Demo
From the HR One Payentry User Conference: Time Management Top Ten
Time Management Demos for Employees: Punching In/Out Online & Throught the Mobile App
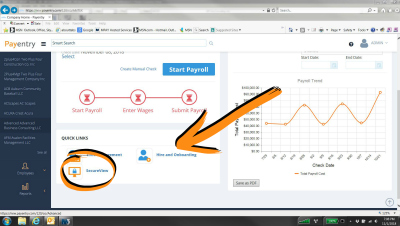 |
Secure View is a document storage system for any documents that a company wants to keep track of and that allows companies to quickly and efficiently access all their files through a folder tree or a searchable list. Downloaded documents will also be available in the Recent Reports section of My Reports as a SecureView zip file for 24 hours after download. It can be accessed through the Quick Links on the Next Gen dashboard.
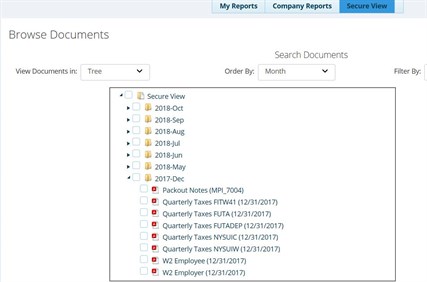 |
You can search your document list by month, quarter, year, or report. As well as filter by report type: AdHoc Reports, Payroll Reports, Pay Stubs Reports, Tax Forms, and Year End Reports.